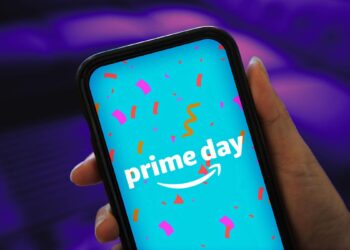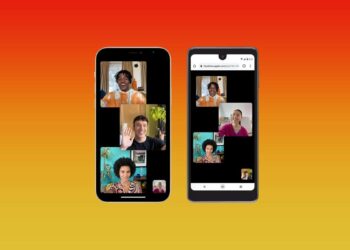I’ll admit that I’m not the most Excel-savvy of people, hence a need to find an easier way to navigate the spreadsheet software. I thought artificial intelligence might make busywork a little lighter, but after three failed attempts of trying to add ChatGPT for Microsoft Excel to my software (including wiping my cache and cookies), I found GPT Excel.
GPT Excel is an AI assistant with over 500,000 users, built specifically for Excel and Google Sheets. With free and paid ($7 per month) versions available, GPT Excel’s features include AI Chat, Generate and Understand Formulas, Task Automation Generator, SQL, Data Validation and Filtering, and the ability to generate table templates.
While this isn’t an incredibly sophisticated tool, what it lacks in flashy add-ons, it makes up for in simple and succinct tools — which for something as robust as data (and its algorithms) makes sense.
Since I was intent on summarizing and understanding the data from the Excel sheet, I focused on the Formulas page of the platform where your data can be input, then generated or explained.
How to use GPT Excel to summarize your data
This was my approach when attempting to summarize the data from my spreadsheet.
- Create an account using your email or Google account. This will activate the free version of the platform. Once you’re on your account’s homepage, navigate to and click on Formulas.
- Select Microsoft Excel from the drop-down menu, then toggle over to the Explained tab on the top of the page. This will cause the copy-and-paste box’s text below to change.
- This will generate your result in the text box below. You can choose to reset the copy and input new data or copy and paste this data back into the Excel sheet.
- Scroll down to the bottom of the page and be sure to check out the Best Practices tab for 12 do’s and don’ts to help ensure the best outcome during the…
Read the full article here